[Windows10] Windows 7 이미지 뷰어로 픽셀 완벽하게 보는 방법
Windows 10의 경우 기본 사진 뷰어는 이미지 확대 제한이 있어 픽셀을 자세히 볼 수 없는 문제가 있습니다.
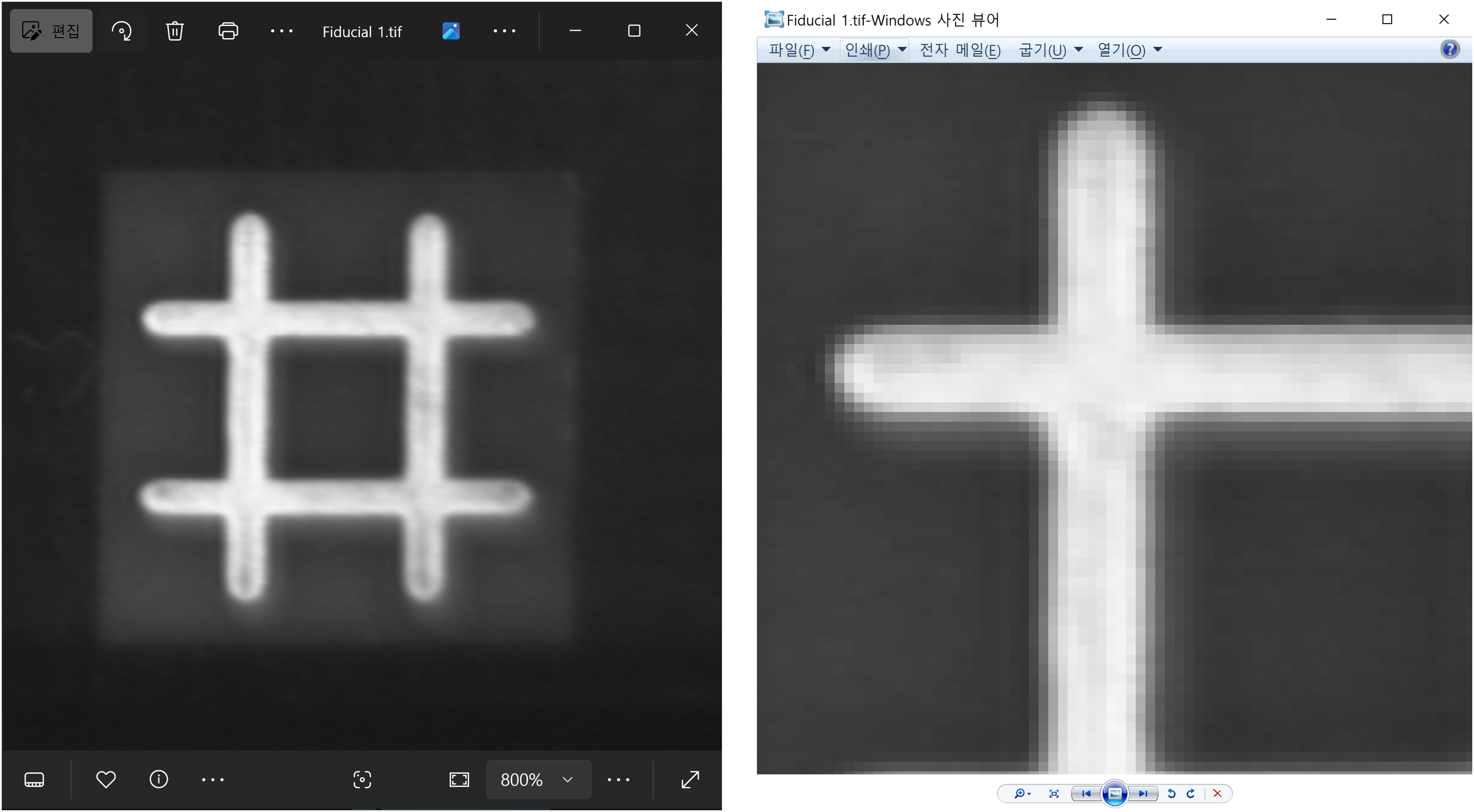
Windows 10에서 Windows 7 이미지 뷰어를 사용하는 방법은 레지스트리 편집과 기본 앱 설정 변경을 통해 가능합니다.
이 과정은 생각보다 간단하며, 특히 이미지 확대 시 픽셀을 더 선명하게 보고 싶은 사용자에게 유용합니다.
레지스트리 편집 방법으로 총 3가지를 소개 해드리지만 사실 다 같은 방법입니다.
1. 레지스트리 파일 다운로드 후 실행 (가장 간단한 방법입니다.)
: 글 제일 하단에 첨부된 reg 파일을 다운로드 후 실행합니다.
디지털 서명이 없는 단순한 레지스트리 파일이다 보니 보안 경고가 발생할 수 있습니다.
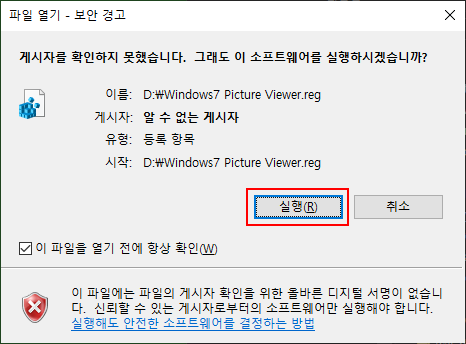
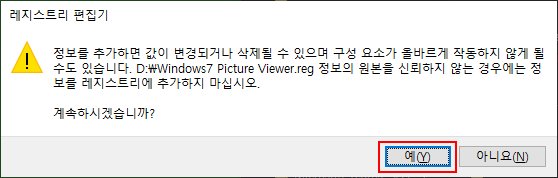
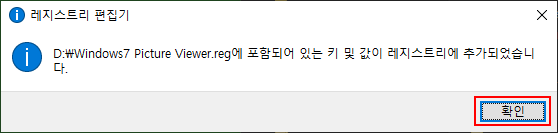
혹시나 이 파일 실행하는 것이 걱정되시는 분은 아래 2번 또는 3번으로 이동합니다.
2. 레지스트리 파일 제작 후 직접 실행
텍스트 문서 파일을 만든 후 아래 내용을 복사 & 붙여넣기 후 저장 합니다.
Windows Registry Editor Version 5.00
[HKEY_LOCAL_MACHINE\SOFTWARE\Microsoft\Windows Photo Viewer\Capabilities\FileAssociations]
".tif"="PhotoViewer.FileAssoc.Tiff"
".tiff"="PhotoViewer.FileAssoc.Tiff"
".bmp"="PhotoViewer.FileAssoc.Tiff"
".dib"="PhotoViewer.FileAssoc.Tiff"
".gif"="PhotoViewer.FileAssoc.Tiff"
".jfif"="PhotoViewer.FileAssoc.Tiff"
".jpe"="PhotoViewer.FileAssoc.Tiff"
".jpeg"="PhotoViewer.FileAssoc.Tiff"
".jpg"="PhotoViewer.FileAssoc.Tiff"
".jxr"="PhotoViewer.FileAssoc.Tiff"
".png"="PhotoViewer.FileAssoc.Tiff"
".cr2"="PhotoViewer.FileAssoc.Tiff"
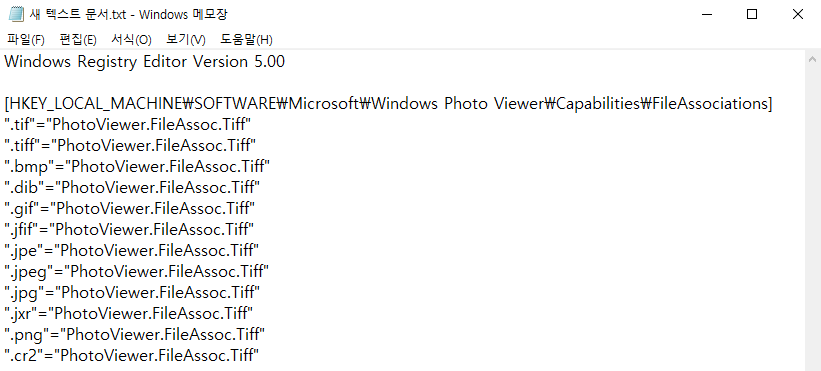
이제 이 txt 파일 오른쪽 마우스 버튼을 클릭하여 이름 바꾸기를 누른 후 .txt 확장자를 .reg 으로 변경합니다.
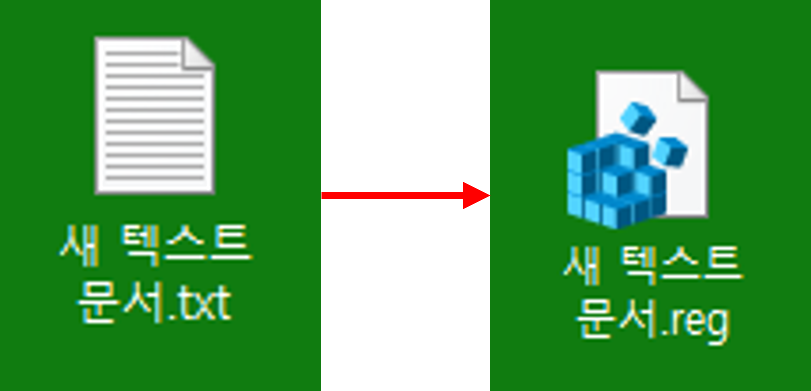
만약 파일 이름에 txt 파일 확장자 명이 나오지 않는다면 아래 링크 참고하여 파일 확장자를 볼 수 있도록 설정합니다.
레지스트리 파일 제작 후 실행 순서는 1번 순서와 동일하게 진행하면됩니다.
*1번과 동일한 이유로 보안 경고가 발생할 수 있습니다.
3. 레지스트리 접근하여 직접 수정
실행 -> regedit -> 레지스트리 편집기 ->
HKEY_LOCAL_MACHINE\SOFTWARE\Microsoft\Windows Photo Viewer\Capabilities\FileAssociations
위 경로에 접근하여 아래 이미지와 같이 문자열 값을 모두 입력하여 줍니다.
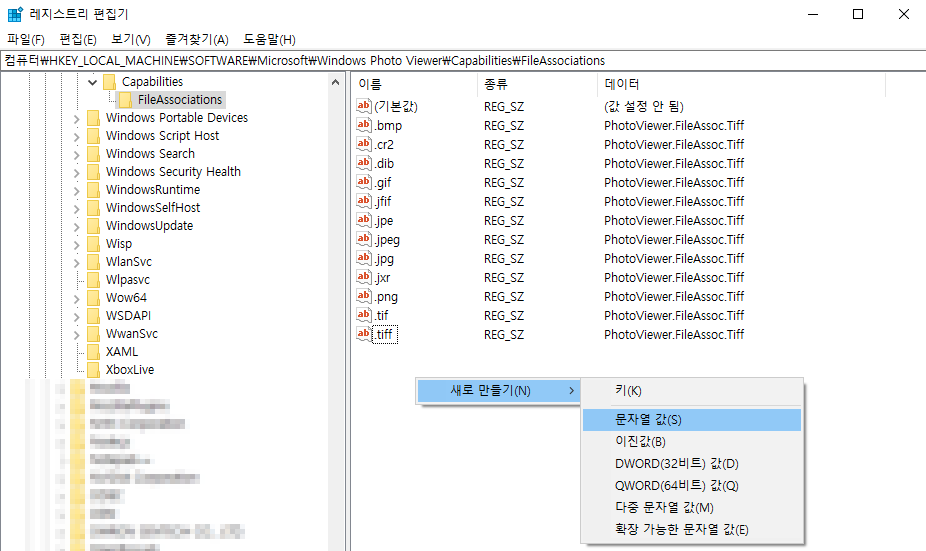
'IT > Windows 10' 카테고리의 다른 글
| [Windows10] 숨긴 파일 및 파일 확장자 보는 방법 (0) | 2025.03.18 |
|---|---|
| [Windows10] 파일 탐색기 (폴더) OneDrive 바로 가기 삭제 방법 (0) | 2025.03.18 |
